We've put together some of our best practices when unboxing that shiny new Mac. Maybe you've spoiled yourself this past holiday season or someone spoiled you with a new device! Here is the Parallels guide to setting up your new Mac the right way:
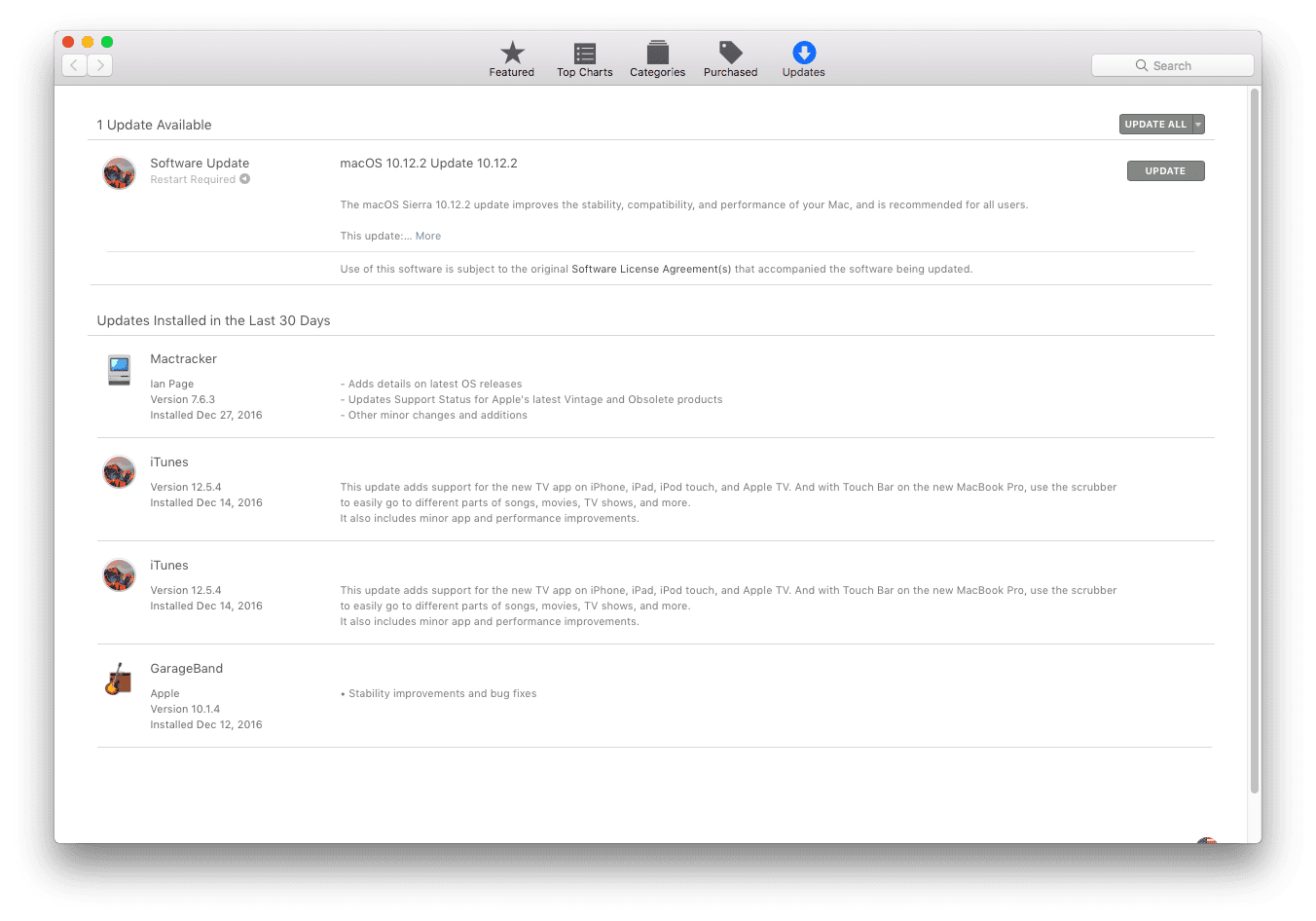
Unboxing:
Hoping I can tack on some technical specifics here, but curious if anyone has any best practices for Mac clients on Cisco WLC-based networks. We have a mix of 35xx-37xx AP's with 5508 WLC's and it seems that the MacBook Airs (maybe some Pros too?) tend to have the most issues. Random disassociatio. As per established enterprise best practices, and both Cisco and Apple's joint recommendation, the use of the 2.4 GHz band is not considered as best suiting the needs for business and/or mission critical enterprise apps. Cisco and Apple strongly recommends a 5 GHz-only (802.11a/n/ac) wireless network for iOS devices and Mac computers.
Save the box! Seriously. Apple does an incredible job with their product packaging and they've precisely engineered the boxes to ensure your machine is protected. Saving the box can help if you decide to move, resell your machine, or even if you plan to potentially return the machine. Personally, we would suggest keeping any receipts you may have inside the box. You can argue that we live in a digital-age where you can find your receipt via email. However, the unexpected happens, and it's nice to keep the physical receipts, just in case. (Pro tip: the receipt also has the serial number printed on it so you don't have to physically flip your machine over and read those tiiiiiiiny little letters and numbers.)
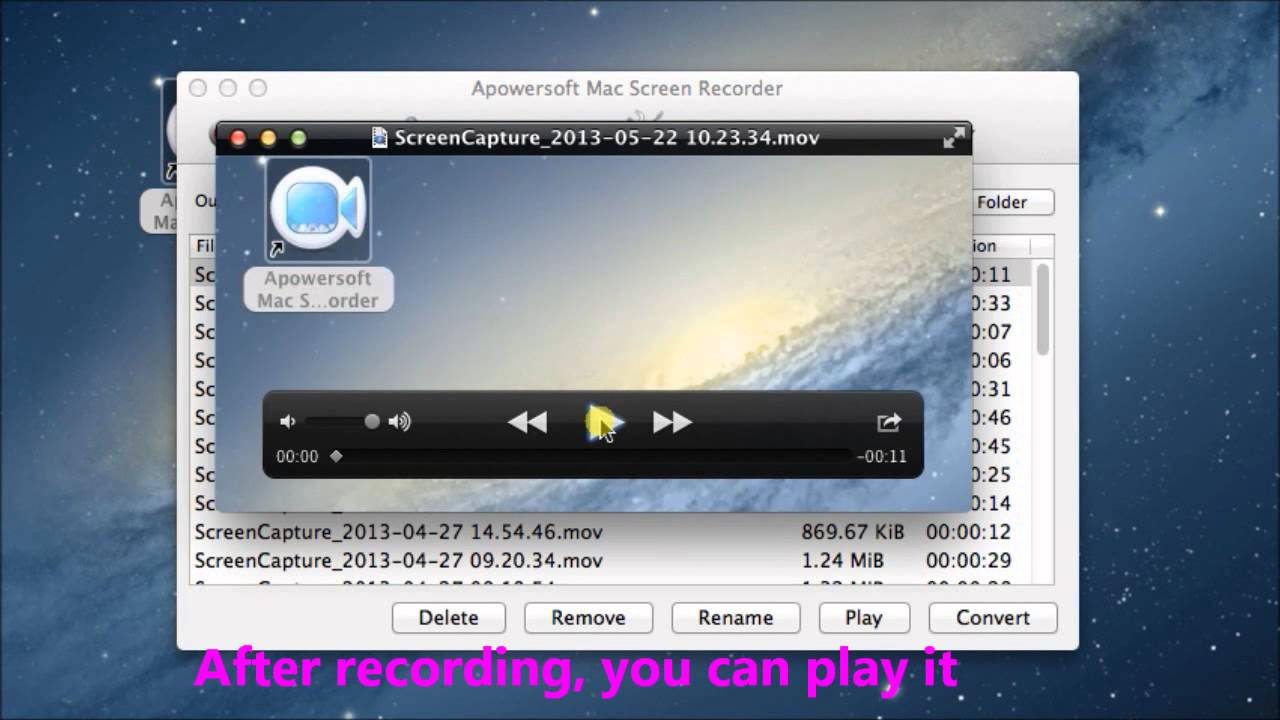
Powering It Up & Setup Assistant:


Press the Power button and hear the age-old start up chime. Ahh….we love that sound here at Parallels. Brand new Mac machines will automatically launch the Setup Assistant, and Apple has made it incredibly easy to get started. Go ahead and set up your machine with your personal configurations and details. You'll find the Migration Assistant within the Setup; this is where you can set up as a new machine, migrate data from an old Mac, use Time Machine with an external hard drive, or port over data from an old PC! Don't worry, you can always migrate older data through Time Machine at any point if you're feeling antsy to get your machine set up quickly.
Essential Tips ‘n' Tricks:
Best Practices For Microsoft Forms
First things first: Get your machine up to date. Apple releases updates often, and it's safe to say that an update—or two—may have been released between the time the machine is boxed during production and the time you receive it. Head to the top left corner where the Apple menu is and select the App Store. Go to the Updates Tab, and if you have software that needs an update, it will show up here:
System Preferences: Customize your machine how you want it! Your machine is going to be your 'home' for productivity. Whether it's for personal or work use, its best to get your machine fine-tuned to how you'd like it to avoid hang ups later. We suggest adjusting the Trackpad Natural Scrolling and gestures. Additionally, we encourage you to set up Hot Corners for quick-actions such as putting your display to sleep, starting a screensaver, or clearing away all your apps so you can see your Desktop. Another tip in System Preferences would be to adjust the magnification in the Dock. The magnification creates a stronger visual aid for those whom stuff their Dock with tons of your favorite apps!
Siri: On your Mac you have an intelligent personal assistant that assist you in multitasking to get your work done faster! You can use Siri to find files on your Mac, ask questions, set reminders, or even launch applications. Her sassy personality makes her a fun loving asset to your Mac and save you some time if you're in a hurry.
Spotlight Search: Hitting Command + Spacebar will launch Spotlight Search. Use Spotlight to quickly launch an app you do not have in your dock, find a file, or even search through your web history. Spotlight Search saves our sanity.
Use the Help menu: If you're in the Finder, the Help menu shows information about your Mac and its operating system, macOS. The Help menu is also a great way to learn about your new Mac, because it changes to help with the the app you're using. For example, if you're in your System Preferences, the Help menu will show information about your Mac settings and how to change them.
Use keyboard shortcuts:
Here are some of the most helpful Mac keyboard shortcuts:
Command + Tab: Cycle between active applications
Command + W: Close window
Command + Q: Quit application
Command + Shift + 3 or Command + Shift + 4: Screenshot the entire screen or screenshot a selected area. Screenshot will save to Desktop.
Hungry for more? Check out our infographic on the best keyboard shortcuts to memorize: Essential Mac Shortcuts Infographic
Essential Apps:
Mac Practice Medical Software
MacTracker: Apple-nerds, take note! This free app has been our go-to secret for years now. MacTracker provides detailed technical information on every Apple Mac along with Apple-branded Mac-compatible devices. You can even use this to look up older products via serial number or to see the hardware and software details of your current machine. Very helpful if looking to do hardware upgrades such as RAM or battery purchases.

Unboxing:
Hoping I can tack on some technical specifics here, but curious if anyone has any best practices for Mac clients on Cisco WLC-based networks. We have a mix of 35xx-37xx AP's with 5508 WLC's and it seems that the MacBook Airs (maybe some Pros too?) tend to have the most issues. Random disassociatio. As per established enterprise best practices, and both Cisco and Apple's joint recommendation, the use of the 2.4 GHz band is not considered as best suiting the needs for business and/or mission critical enterprise apps. Cisco and Apple strongly recommends a 5 GHz-only (802.11a/n/ac) wireless network for iOS devices and Mac computers.
Save the box! Seriously. Apple does an incredible job with their product packaging and they've precisely engineered the boxes to ensure your machine is protected. Saving the box can help if you decide to move, resell your machine, or even if you plan to potentially return the machine. Personally, we would suggest keeping any receipts you may have inside the box. You can argue that we live in a digital-age where you can find your receipt via email. However, the unexpected happens, and it's nice to keep the physical receipts, just in case. (Pro tip: the receipt also has the serial number printed on it so you don't have to physically flip your machine over and read those tiiiiiiiny little letters and numbers.)
Powering It Up & Setup Assistant:
Press the Power button and hear the age-old start up chime. Ahh….we love that sound here at Parallels. Brand new Mac machines will automatically launch the Setup Assistant, and Apple has made it incredibly easy to get started. Go ahead and set up your machine with your personal configurations and details. You'll find the Migration Assistant within the Setup; this is where you can set up as a new machine, migrate data from an old Mac, use Time Machine with an external hard drive, or port over data from an old PC! Don't worry, you can always migrate older data through Time Machine at any point if you're feeling antsy to get your machine set up quickly.
Essential Tips ‘n' Tricks:
Best Practices For Microsoft Forms
First things first: Get your machine up to date. Apple releases updates often, and it's safe to say that an update—or two—may have been released between the time the machine is boxed during production and the time you receive it. Head to the top left corner where the Apple menu is and select the App Store. Go to the Updates Tab, and if you have software that needs an update, it will show up here:
System Preferences: Customize your machine how you want it! Your machine is going to be your 'home' for productivity. Whether it's for personal or work use, its best to get your machine fine-tuned to how you'd like it to avoid hang ups later. We suggest adjusting the Trackpad Natural Scrolling and gestures. Additionally, we encourage you to set up Hot Corners for quick-actions such as putting your display to sleep, starting a screensaver, or clearing away all your apps so you can see your Desktop. Another tip in System Preferences would be to adjust the magnification in the Dock. The magnification creates a stronger visual aid for those whom stuff their Dock with tons of your favorite apps!
Siri: On your Mac you have an intelligent personal assistant that assist you in multitasking to get your work done faster! You can use Siri to find files on your Mac, ask questions, set reminders, or even launch applications. Her sassy personality makes her a fun loving asset to your Mac and save you some time if you're in a hurry.
Spotlight Search: Hitting Command + Spacebar will launch Spotlight Search. Use Spotlight to quickly launch an app you do not have in your dock, find a file, or even search through your web history. Spotlight Search saves our sanity.
Use the Help menu: If you're in the Finder, the Help menu shows information about your Mac and its operating system, macOS. The Help menu is also a great way to learn about your new Mac, because it changes to help with the the app you're using. For example, if you're in your System Preferences, the Help menu will show information about your Mac settings and how to change them.
Use keyboard shortcuts:
Here are some of the most helpful Mac keyboard shortcuts:
Command + Tab: Cycle between active applications
Command + W: Close window
Command + Q: Quit application
Command + Shift + 3 or Command + Shift + 4: Screenshot the entire screen or screenshot a selected area. Screenshot will save to Desktop.
Hungry for more? Check out our infographic on the best keyboard shortcuts to memorize: Essential Mac Shortcuts Infographic
Essential Apps:
Mac Practice Medical Software
MacTracker: Apple-nerds, take note! This free app has been our go-to secret for years now. MacTracker provides detailed technical information on every Apple Mac along with Apple-branded Mac-compatible devices. You can even use this to look up older products via serial number or to see the hardware and software details of your current machine. Very helpful if looking to do hardware upgrades such as RAM or battery purchases.
Evernote: Make a note, have it everywhere, find anything fast, and share it with anyone. Evernote is prime for productivity, and we suggest this app because it offers a plan for everyone, ranging from 'Free' to 'Premium.'
1Password: Collect all your passwords, secure notes, and credit cards in one safe place. Regardless of your platform—Mac, Windows, iOS, or Android—you're covered!
Best Practices For Machine Learning
Parallels Desktop for Mac: Running Windows on Mac has never been easier. Switching from PC to Mac without rebooting your machine saves you valuable time. Plus, if you've never owned a Mac before, you can use Parallels Desktop as a life-saving tool as you're transitioning so you don't feel lost in the dark! Now you can even use TouchBar on your Mac with Microsoft Windows applications.
Parallels Toolbox: Imagine having a set of tools, with no complicated settings, to simplify everyday tasks. Take a screenshot with a simple click, secure private files with a password, download a favorite video from YouTube or Facebook with little fuss, easily record a screencast, or keep your Mac from sleeping with the push of a button.
Mac Practice Test
Spotify: What is life without music? Horrible. Spotify plans range from Free to Premium, allowing you to enjoy a huge library of music. We use Spotify religiously on our Macs while at work to help us avoid in-office distractions and stay on task.
Best Mac For Music
Need to run Windows programs on a Mac? Try out Parallels Desktop for Mac for 14 days free: Try Now
